ドキュメント
このドキュメントは、Walkmeterのすべての機能と性能のガイドです。ルートやアクティビティ、ストップウォッチ、履歴、共有などの主要な概念について説明しています。このドキュメントはwalkmeter.com/documentationでもご覧いただけます。
主なコンセプト
- Walkmeterをストップウォッチのように使用します。 ストップウォッチビューで、ワークアウトを開始または継続するときは「スタート」、一時停止または終了するときは「ストップ」、インターバルとラップポイントをマップにマークするときは「ラップ」、ワークアウトが完了したら「完了」をタップします。もう一度始める準備ができたら、リセットをタップします。
- iPhoneをポケットやサイクリングジャージに入れる前に、iPhoneのサイドボタンを使ってiPhoneをロックし、ディスプレイをオフにします。これにより、バッテリーが節約され、不用意なタッチを防ぐことができます。
- Siriを使ってハンズフリーで操作しましょう。Siriは使用前に設定する必要があります。Siriの有効化と使用については、Siriを参照してください。
- Walkmeterは、共有することを選択するまで、すべてのワークアウトデータをiPhoneに保存します。1年分のデータは、iPhone上で数曲分の容量しか消費しません。アイテムの削除や編集は、カレンダー、履歴、ルート、アクティビティビューの ワークアウト情報ビューに移動し、編集をタップすることで行えます。万が一iPhoneを紛失したり盗難にあったりした場合に備えて、iCloudへの自動バックアップを有効にしておくことをお勧めします。
- 手動でデータを追加する。ワークアウトにiPhoneを持っていくのを忘れましたか?カレンダー」または「履歴」ビューで「+」をタッチしてください。
- オンラインでワークアウトを表示、共有。Walkmeterは、マップ、グラフ、すべての統計情報を1つのページにまとめて表示できるので、大きな画面で見たり、友達や家族と共有するのに最適です。ワークアウト・エクスプローラーをご覧ください。
- 同じ経路を移動する場合は、ルートを作成して使用します。そうすれば、Walkmeterは各ルートに沿ってワークアウトを比較します。また、ルートを使ってパスをインポートすることもできます。ストップウォッチビューの左上にあるボタンをタップして、ルートを選択します。ルートを参照してください。
- ワークアウトを開始する前にアクティビティを選択します。Walkmeterは、サイクリング、ランニング、ウォーキングなど、多くのアクティビティに使用できます。ストップウォッチビューの右上にあるボタンをタップしてアクティビティを選択し、必要なアクティビティを選択(または作成)します。
- Walkmeterはインターバルトレーニングとターゲットアラートをサポートしています。アクティビティを編集または追加して、インターバルトレーニングを管理し、パフォーマンスの目標を設定します。Walkmeterは、アナウンスでワークアウトをガイドし、統計情報を記録します。アクティビティ、インターバル、ターゲット、プランを参照してください。
- Walkmeterはトレーニングプランに対応しています。ストップウォッチのアクティビティメニューからプランを選択すると、フィットネス目標を達成するためのワークアウトが案内されます。プランビューを使用して、含まれているトレーニングプランを表示および編集するか、独自のプランを作成します。
- Walkmeterは、ワークアウト中に統計情報を話すことができます。アナウンスを参照してください。
- 停止検出により、動いている時間だけを記録することができます。停止検出はデフォルトではオフになっており、設定でオンにしたり、アクティビティの設定を編集して特定のアクティビティを使用するときに常にオンまたはオフに設定することができます。
ルート
ルートは、あなたのパフォーマンスデータを整理し、比較します。ルートを作成し、同じ経路をたどるときに継続的に使用することで、マップ、カレンダー、グラフ、および履歴ビューで進捗状況を確認できます。Walkmeterは、これらのアイコンを使用して、ルートに沿ってあなたのパフォーマンスを評価します:
 ベスト ベター 中央値 ワースト ワースト
ベスト ベター 中央値 ワースト ワースト



ルートを作成または名前を変更するには、ストップウォッチビューの左上にあるルートボタンをタッチし、+ /編集を押します。をタップしてルートを追加するか、ルート名をタップして名前または設定を編集します。
スタートの前後でルートを選択し、パスをルートに関連付けます。後でワークアウト情報を編集してルートを変更することもできます。
ワークアウトをルートとグループ化する必要がない場合は、[新規ルート] を選択したままにしておきます。カレンダーと 履歴ビュー、または[すべて]の[ルート]ビューには、これらのパスが表示されます。
詳細は、Routesビューを参照してください。
アクティビティ、インターバル、目標、プラン
意図するワークアウトに合ったアクティビティを選択します。選択したアクティビティは、停止検出アルゴリズムをガイドし、インターバルをアナウンスしてログに記録するかどうか、目標をモニタリングしてアナウンスするかどうかを制御し、ワークアウトを軌道に乗せるようにします。選択したアクティビティは、エネルギー消費量の計算やワークアウトのまとめ方も制御します。
アクティビティを選択するには、ストップウォッチ表示の右上にあるアクティビティボタンをタップし、アクティビティ名をタップします。アクティビティを編集、追加、削除するには、アクティビティボタンをタップし、+ / 編集をタップします。
アクティビティビューからも、アクティビティの表示、編集、追加、削除ができます。
インターバルは、時間、距離、場所(特定の緯度と経度で終了)、または無制限に設定できます。無制限のインターバルは、ストップウォッチビューでラップボタンをタップするか、停止をタップしてから完了をタップすることで終了します。
Walkmeterには、シンプルなインターバルを持つサンプルアクティビティが含まれています。これらの既存のアクティビティを編集したり、インターバルやターゲットをカスタマイズした新しいアクティビティを作成することができます。
ターゲットでは、パフォーマンスの範囲を設定し、パフォーマンスが範囲外になったときに音声合成アラートや通知で警告することができます。目標はアクティビティ全体、またはインターバルごとに設定できます。
プランによって、ワークアウトの頻度や、どの日にどのアクティビティやインターバル・トレーニング・プログラムを行うかをコントロールすることができます。Walkmeterには、5km、10km、ハーフマラソン、フルマラソンを走る準備のためのプランが組み込まれていますが、あなたの正確な仕様に合わせて柔軟にプランを作成することができます。プランを開始するには、ストップウォッチのアクティビティボタンをタップし、プランを選択して「開始」をタップします。
ワークアウト情報

カレンダーおよび履歴ビューを使用すると、完了したワークアウトのすべてのデータを表示できます。また、ルートおよびアクティビティビューを使用して、各ルートおよびアクティビティのワークアウトを確認することもできます。
ここでは、ワークアウトのマップ、グラフ、天気も確認できます。統計、マップ、グラフをタップすると、Walkmeterをレビューモードにすることができ、ストップウォッチ、マップ、グラフの各ビューには、そのワークアウトが完了した時点のデータが表示されます。
Edit(編集)をタップすると、ワークアウトを編集して、ワークアウトの多くの統計情報を変更することができます。
共有では、このワークアウトのワークアウト・エクスプローラーへのURLを他のアプリと共有できます。
ソーシャルネットワークに投稿は、以前に有効にした共有サービスに投稿するために使用します。
オンラインエクスプローラーは、ワークアウトエクスプローラーをデバイスで表示するために使用します。
分析では、スプリット、インターバル(ラップボタンでトリガーされたものを含む)、ゾーンを確認できます。
Trimは、ワークアウトの最後にStopをタップし忘れた場合に便利です。
Duplicate/Competeは、ワークアウトを複製し、将来のワークアウトでそのワークアウトと対戦できるようにします。
カレンダー同期このワークアウトをカレンダーに送信します。自動的に送信されるように設定したり、カレンダー設定でカレンダー設定を管理することができます。
Save to Healthは、このワークアウトをiOS Healthに送信します。Health設定で、Walkmeterが自動的にこれを行うように設定できます。
共有
ワークアウトのデータは、共有を選択するまで、デバイスに保存されます。ワークアウトを共有すると、ワークアウトのデータがオンラインで利用可能になり、共有できるURLが提供されます。これをワークアウト・エクスプローラーと呼びます。
ワークアウト・エクスプローラー
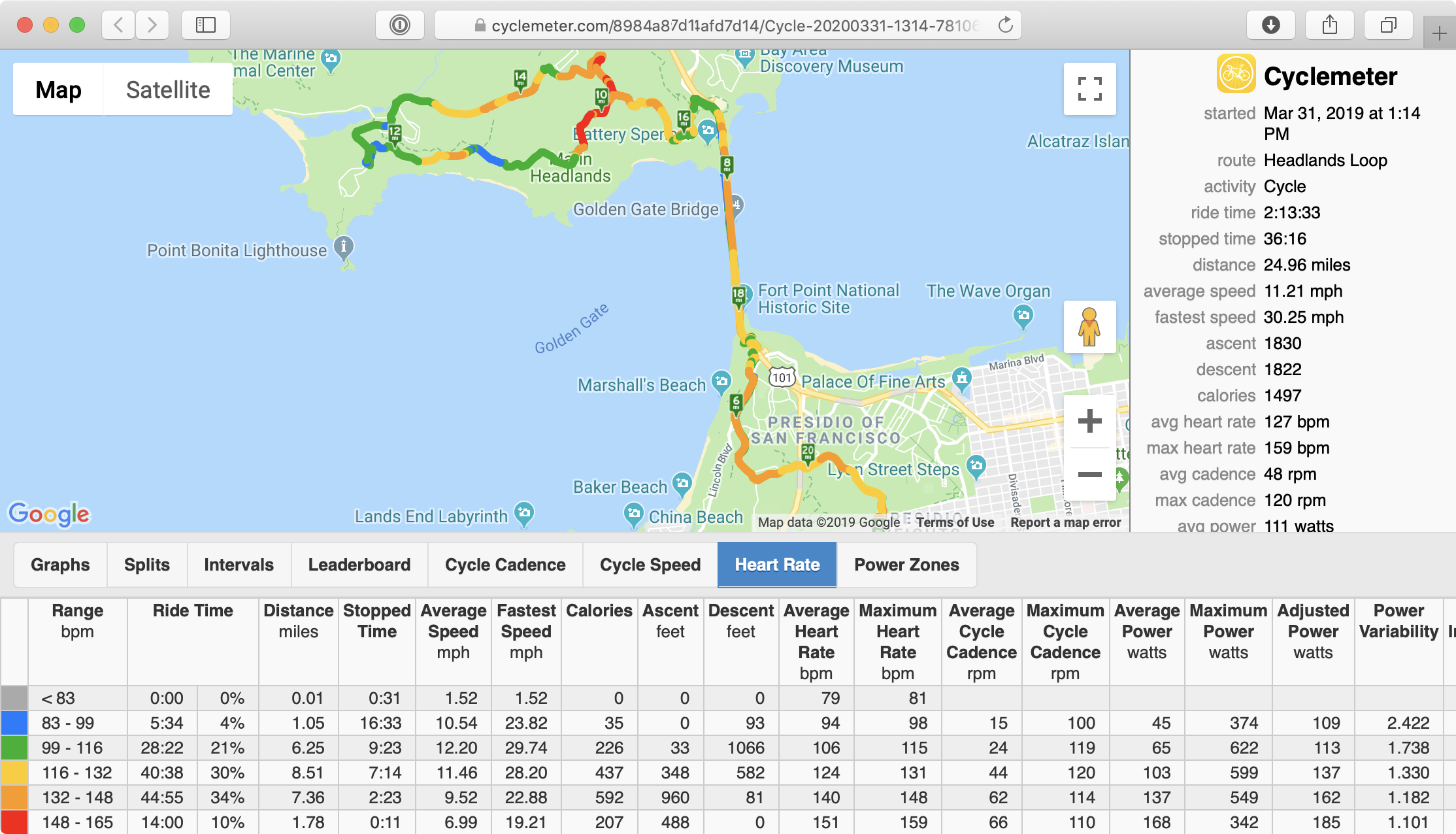
地図、グラフ、統計をオンラインで分析・共有。Walkmeterは、サマリー統計、ルートのリーダーボード、スプリット、インターバル、ゾーンの表など、すべてのデータをオンラインで便利に表示できます。グラフの下にあるボタンを使って、特定の統計に焦点を当てたり、軸をコントロールしたり、グラフ自体をクリック&ドラッグしてズームすることができます。
ワークアウト・エクスプローラーを手動で共有するには、「共有」をタップします。共有]を選択すると、共有シートが表示され、ワークアウト・エクスプローラーまたはその他のエクスポートのURLを共有できます。 メール]を選択すると、URLとその他の統計情報を含むメールが作成されます。 他のアプリケーションにエクスポートを送信してインポートするには、Open Inを選択します。
ワークアウト・エクスプローラを自動的に共有するには、Eメール・アップデートを参照してください。Walkmeter内のこれらのサービスのいずれかにログインすると、ワークアウトはデフォルトで自動的にオンラインで共有されます。ワークアウト・エクスプローラーを共有したくない場合は、共有アイテムのリストからリンクを削除してください。
Walkmeter内からオンラインでワークアウトを表示するには、ワークアウト情報ビューでオンラインエクスプローラーをタップします。
ワークアウトエクスプローラーは、ワークアウト中、数分ごとに現在地と統計情報が更新されます。これは、友人、家族、コーチにあなたの進捗状況を知らせるのに最適な方法です。オンライン・ワークアウトは、iPhone、iPad、その他のモバイル・デバイス、またはコンピュータで閲覧できます。
Eメールでのアップデート
ワークアウト・エクスプローラーへのリンクを自動的にEメールで送信することができます。これは、コンピュータやタブレットでワークアウトを表示したり、友人、家族、コーチとワークアウトを共有するのに最適な方法です。Eメール・アップデートをご覧ください。
ライブトラッキングとメッセージング
Walkmeterは、家族や友人との安全なライブトラッキングとメッセージングをサポートしています。テキストまたはEメールで招待状を送るだけで、相手は無料でWalkmeterをインストールし、あなたからのアップデートを受け取るためにサインアップすることができます。そして、あなたがワークアウトを開始または完了するたびに、あなたの友人は、あなたのワークアウトを表示したり、あなたにコメントを送信するためにタップすることができます通知を受け取ります。
ワークアウト中、あなたの友達はWalkmeterの中で、あなたのライブロケーション、パス、あなたのステータスを見ることができます。また、テキストメッセージを入力してあなたに送信することもできます。
AppleまたはGoogleによる安全なサインインと招待の作成については、「友達」を参照してください。
StravaとMyFitnessPalへの自動投稿
Walkmeterは、ワークアウトが終了すると自動的にStravaとMyFitnessPalに投稿します。
他のアプリとの共有
ワークアウト終了後、ワークアウト情報ビューを表示し、共有をタップしてワークアウトエクスプローラーを他のアプリと共有することができます。
ナビゲーション
AppleマップやGoogleマップを使って、サイクリング、ランニング、ウォーキングをナビゲート。
- 携帯電話やデスクトップのAppleマップや Googleマップを使って目的地やルートを選択します。
- デスクトップの場合は、ナビゲーションプランを携帯電話に共有します。
- 携帯電話でナビゲーションを開始します。
- Walkmeterでワークアウトを開始。
- ワークアウト中、画面上のナビゲーションと音声によるナビゲーションの合図が得られます。
- 画面左上の青いインジケータをタップすると、WalkmeterとApple MapsまたはGoogle Mapsを簡単に切り替えることができます。
輸出入
インポート
WalkmeterはGPX、TCX、FIT、KMLファイルをインポートすることができます:
- ルート用の公式パスとしてファイルをインポートすることで、地図や標高グラフで現在地を確認することができます。
- 仮想ライバルとしてファイルをインポートすることで、そのライバルと競い合ったり、自分がどれくらい進んでいるか、あるいは遅れているかのアナウンスを聞いたり、地図やグラフ上でそのライバルの位置を確認することができます。
- 他のソーシャル・フィットネス・サイトやアプリケーションから過去に記録したワークアウトのファイルをインポートして、Walkmeterでワークアウトの履歴を見ることができます。一部のソーシャルフィットネスサイトやアプリケーションのみ、必要な情報をエクスポートすることができます。
TCX、FIT、GPXは、ワークアウト情報をインポートするのに適したフォーマットです。KMLのインポートは、Walkmeterが作成したKMLファイルに限られます。
インポート方法
- iPhoneのメールやSafariなどのアプリケーションで、インポートしたいリンクや添付ファイルをタップします。ヒント:AirDropを使ってmacOSからiPhoneにファイルを転送することもできます。
- ファイルを開くアプリケーションについてプロンプトが表示されます。Walkmeterを選択します。
- Walkmeterが起動し、マップと設定を示すページが表示されます。デフォルトを受け入れるか、以下を調整することができます:
ルート- 選択肢のリストから既存のルートを選択するか、+ / 編集をタップして新しいルートを作成します。
アクティビティ- 選択リストからアクティビティを選択するか、+ / 編集をタップして新しいアクティビティを作成します。
コンペティター- 選択リストから既存のコンペティターを選択するか、+ / 編集をタップして新しいコンペティターを作成します。このワークアウトを履歴に含めるには、デフォルトで「私」という名前のライバルを選択します。
また、ファイルをパスとしてインポートするか、ワークアウトとしてインポートするかを選択できます。 4.インポートをタップします。ファイルがインポートされ、ワークアウト情報ビューが表示されます。
インポートしたファイルの使用
インポートした結果は、History(履歴)、Calendar(カレンダー)、Routes(ルート)、Activities(アクティビティ)、Competitors(競技者)ビューで確認できます。
- ルート履歴でルート名をタップすると、リーダーボードまたはパスの下に表示されるインポート結果を見ることができます。
- パスまたは任意のワークアウトは、ルートの設定を編集することで、ルートの公式ワークアウトまたは公式パスになることができます。
- インポートによって競合ワークアウトが作成された場合、そのルート上で再生されます。競技者のアイコンはマップとグラフに表示されます。あなたの相対的な進捗状況のアナウンスを聞くことができ、この情報をEメールアップデートの投稿に含めることもできます。
- 競技者ビューを使用して、競技者とそのワークアウトを表示および管理することができます。
インポートするGPX、FIT、TCX、KMLファイルの検索
インポートするファイルを見つける簡単な方法は、Walkmeterを使用している他の人を通して見つけることです。
- Walkmeterから送られてくるメールには、デフォルトでインポートURLのリンクが含まれています。iPhoneでリンクをタップするだけでインポートが開始されます。
- すべてのオンラインWorkout ExplorerリンクにはKMLリンクが含まれています。
また、インターネット上でTCX、FIT、GPXファイルを見つけてインポートすることもできます。GPXファイルには位置情報しか含まれていないものもあり、その場合はパスとしてのみインポートできます。GPXファイルの中にはタイミング情報を含むものもあり、その場合はパスまたはワークアウトとしてインポートすることができます。
エクスポート
Walkmeterには、データをエクスポートする多くの方法があります。
単一のワークアウトをGPX、KML、TCX、FIT、またはCSVとしてエクスポートする
- ヒストリービューまたは他のビューをタップします。
- エクスポートしたいワークアウトに移動します。最近のワークアウトのリストから見つけるか、サマリーをドリルダウンします。
- エクスポートしたいワークアウトをタップします。
- Eメール/エクスポートをタップします。(または、スプリットまたはインターバルをタップして、スプリット情報を表示し、CSVファイルまたはURLとしてエクスポートします)。
- 共有したい内容と、添付ファイルとして共有するか、AbbioサイトのファイルへのURLとして共有するかを選択します。
- エクスプローラーリンク - 共有に最適です。
- GPX - 位置情報を共有するための最も一般的なフォーマットです。
- TCX, FIT - ソーシャルフィットネスサイトとの共有に最適です。
- KML - Google Earthでの表示に最適です。
- CSV - スプレッドシートでの分析やグラフ化に最適です。
- 自分自身または誰かにメールを送信します。
サマリーデータをCSVでエクスポート
- 履歴ビューをタップし、サマリーを選択し、エクスポートしたいサマリーの選択をタップします。
- すべてのサマリーデータをエクスポートするには共有ボタンをタップするか、サマリーをタップし、サマリーデータのサブセットをエクスポートするには^ を選択します。
- CSVファイルを添付ファイルとしてエクスポートするか、walkmeter.comに保存されているファイルへのURLとしてエクスポートするかを選択します。
- 自分または誰かにメールを送信します。そのルート名に関連するすべてのワークアウト、または[すべて]を選択した場合はあなたのすべてのワークアウトを含むCSVファイルまたはURLが送信されます。
すべてのワークアウトをエクスポートする
設定]>[詳細]の[ワークアウトをエクスポート]を使用して、すべてのワークアウトをエクスポートしたり、時間範囲を限定してエクスポートすることができます。
ビュー
 ストップウォッチ
ストップウォッチ
ストップウォッチビューは、Walkmeterの主要なビューです。左右にスワイプすると、その他の統計、地図、グラフのページが表示されます。
ストップウォッチと同じように、スタートまたはストップをタッチして、開始、一時停止、継続、停止を行います。完全に終了したら完了を押し、データはカレンダー、履歴、その他のビューに記録されます。ラップをタッチして手動でインターバルを記録すると、最後のインターバル以降のデータが要約され、地図上の現在位置にピンが残ります。リセット]をタッチすると、Walkmeterを再スタートできる状態にします。
ストップウォッチページは完全に設定可能です。ストップウォッチページを設定するには、ストップウォッチ設定を参照してください。
 地図
地図
マップビューでは、現在の進路が青い線で表示されます。また、ルートをたどっている場合は、正式なルートが紫色の線で表示され、そのルートのベスト、中央値、ワースト、ライバルのアイコンが表示されます。
 現在地をズームします。
現在地をズームします。
 方位に合わせてください。
方位に合わせてください。
 ズームしてルート全体を見る。
ズームしてルート全体を見る。
 手動でズームとパン。
手動でズームとパン。
ピンチイン・ピンチアウト、ダブルタップでズームイン・ズームアウト。
 カレンダー
カレンダー
カレンダービューには、最高、中央、最低のアイコンを含む、月ごとのデータが表示されます。をタッチすると、選択した日のデータが追加されます。
iPhoneのカレンダーとWalkmeterカレンダーを共有する方法については、カレンダー設定を参照してください。
 ヒストリー
ヒストリー
履歴ビューでは、ワークアウトを表示、分析、管理するさまざまな方法があります。
ワークアウトを追加、編集、共有したり、iOS Healthからワークアウトをインポートするには、^をタッチします。
次のビューを利用できます。
![]() すべてのワークアウトのリスト
すべてのワークアウトのリスト
![]() 期間およびアクティビティ別にまとめたワークアウト
期間およびアクティビティ別にまとめたワークアウト
![]() 設定可能なグラフィックダッシュボードに表示されたワークアウト。
設定可能なグラフィックダッシュボードに表示されたワークアウト。
![]() 設定可能なグラフィックダッシュボードに表示されたワークアウト。
設定可能なグラフィックダッシュボードに表示されたワークアウト。
 エリート
エリート
Walkmeter Eliteは、Walkmeterのすべての高度な機能をオンにするサブスクリプションです。Eliteなしでは、Walkmeterは広告によってサポートされ、基本的な記録機能に制限されます。 Eliteでは、広告は表示されず、すべての強力な機能が利用できます。Walkmeterの開発とサポートにご協力いただきありがとうございます!
 セッティング
セッティング
大きな力には多くの設定が必要です!Walkmeterには、設定を管理できる場所が2つあります。ストップウォッチビューでは、スタートボタンの右にあるギアアイコンをタップし、ワークアウトの設定を管理することができます。 そして、設定ビューでは、詳細設定を含むすべての設定を見ることができます。
設定の完全なリストについては、設定を参照してください。
 ヘルプ
ヘルプ
Walkmeterのドキュメントは、オンラインのwalkmeter.com/documentation/でもご覧いただけます。
 フレンズ
フレンズ
私たちのライブトラッキングとメッセージ機能は、フレンズと呼ばれています。 フレンズ "を使うと、あなたの友人や家族は、あなたがワークアウトを開始したり完了したときに通知を受け取ったり、ワークアウトをライブトラッキングしたり、音声合成技術を使ってワークアウト中に話されるメッセージを共有したりすることができます。
友達」ビューには、上部に3つのタブがあります。
招待では、テキストメッセージ、Eメール、またはユニークなリンクを共有することで、友達を招待できます。
ワークアウトには、最近のワークアウトが表示されます。各ワークアウトをタップすると、経路、統計、コメント付きのマップが表示されます。マップをタップすると、拡大表示され、より多くの統計情報が表示されます。
友達には、あなたの招待を受け入れた人が表示されます。それぞれの人をタップすると、彼らのワークアウトを見たり、関係を取り消すことができます。
マップ、統計、コメントは1分に1回程度更新されます。
 グラフ
グラフ
グラフビューは、あなたのペース、標高、心拍数、またはサイクリングケイデンスを表示します。現在のワークアウトは青色の実線で表示され、紫色の点線はそのルートでの公式ワークアウトをグラフ化します。どのグラフを表示するかを変更するには、設定ボタン(右上)を使用します。
 歩数計
歩数計
歩数計ビューでは、日、週、月、年ごとの歩数を棒グラフで表示します。歩数はiPhoneの加速度センサーによって測定されます。 合計歩数は緑色で表示され、ランニングやウォーキングなど足を使った運動中の歩数は赤色で表示されます。
 iCloud
iCloud
Walkmeterは、iCloudにデータベースを保存し、データをバックアップして、デバイス間で簡単に転送することができます。自動保存を使用すると、アプリが自動的にデータをバックアップする頻度を制御できます。デフォルトでは、アプリはWiFi接続経由でのみデータベースをバックアップしますが、携帯電話データネットワーク経由でもバックアップするためにCellularをオンにすることができます。保存したデータベースをタップしてインストールまたは削除します。
iCloudバックアップを有効にすることをお勧めします。ワークアウトのたびにバックアップが保存され、iPhoneが紛失したり壊れたりした場合でも、データを別のデバイスに簡単に復元できます。
 シリ
シリ
Siriを使えば、Walkmeterを操作したり、特定の統計情報をリクエストしたり、友人からのコメントに返信したり、お知らせリストを読んでもらうことができます。
Siriを使ってWalkmeterを設定するには:
- Siriスイッチをオンにします。
- Siriに受け入れてもらいたいビューの各項目について、Siriショートカットをタップして保存します。
Startコマンドは既に追加されており、カスタマイズすることはできません。
デフォルトでは、すべてのショートカットは「Walkmeter」で始まります(例:「Walkmeter heart rate」)。 しかし、好きなように変更することができる。 Walkmeter heart rate "の代わりに "heart rate "を使うこともできます。
SiriでWalkmeterを使うには、まずSiriを起動します。リモート付き有線イヤホンの場合は長押し、Airpodの場合は「Hey Siri」と言います。 次に、「Cyclemeter speed(サイクルメーターの速度)」など、コマンドを入力します。Siriを機能させるには、インターネットアクセスが必要な場合があります。
 アップルウォッチ
アップルウォッチ
Apple Watchビューでは、Apple Watchに表示するページを設定したり、その他の設定を変更することができます。
Healthからのインポートは、iOS HealthからWalkmeterにワークアウトを転送するために使用されます。
Pagesはページや通知ページの設定に使用します。Page Press(ページプレス)は、ウォッチフェイス全体をスタート、ストップ、ラップ、アナウンスのトリガーにするために使用します。
Notificationsは、様々な通知を設定するために使用します。
Workout Session(ワークアウトセッション)、Heart Rate Monitor(心拍数モニター)、Session Begins(セッション開始)は、心拍数モニターに関連する watchOS の特定の設定を制御するために使用します。これらはデフォルトのままにしておくのがベストだ。
Start Opens Watch Appは、iPhoneアプリでStartボタンがタップされたときにApple Watchアプリを開くかどうかをコントロールします。
Crown & Button Pressは、Apple Watchのデジタルクラウンとサイドボタンが同時に押された場合に、どのような動作をするかをコントロールします。
 デバイス
デバイス
Walkmeterは、心拍数モニターやスピード/ケイデンスセンサーなどの外部デバイスに接続するためのBluetoothワイヤレス技術をサポートしています。
をタップし、Bluetoothを追加を選択すると、新しいスピードセンサー、サイクリングケイデンスセンサー、パワーメーターが検出されます。ANT+の追加は、ANT+アダプターを装着した古いiPhoneの下位互換性のためにのみ利用可能です。
任意のデバイスをタップして設定を行います。
サポートされているデバイスのリストを参照してください。
 プラン
プラン
Walkmeter(ジェネリックメーター)は、5キロマラソンやマラソンなど、特定の目標に向けてトレーニング計画を立てるお手伝いをします。トレーニングプランでは、ワークアウトの頻度や、どの日にどのようなアクティビティやインターバルトレーニングのプログラムを行うかをコントロールできます。Walkmeterには、5km、10km、ハーフマラソン、フルマラソンを走る準備のためのプランが組み込まれていますが、あなたの正確な仕様に合わせて柔軟にプランを作成することができます。
プランを開始するには、ストップウォッチのアクティビティボタンをタップし、プランを選択してスタートを押してください。プランのページが作成され、進捗状況を確認できます。ワークアウトが完了したら、「停止」、「完了」の順に押すと、ワークアウトが完了したことになり、プランが次のワークアウトに進みます。上下にスワイプするか、右側のボタンを使って将来のワークアウトを見たり、現在のワークアウトの本体をタップして編集したり、完了または未完了のマークをつけたりすることができます。
全体的なトレーニング計画を表示、編集したり、新しい計画を作成するには、計画ビューにアクセスするだけです。
プランビューでは、複数日のトレーニングプランを管理することができます。トレーニングプランでは、どの日にどのようなアクティビティを行うかを設定し、プログラム全体の進捗を追跡します。プランの追加、削除、並べ替えを行うには、+/編集を使用します。
個々のプランは週ごとに構成されています。設定」をタップすると、プランの名前や説明を編集したり、開始日や曜日を設定したり、iOSカレンダーと同期させるかどうかを制御したりできます。
空いている日をタップしてアクティビティを追加します。既存のアクティビティを編集するには、青いボタンをタップします。アクティビティをクリップボードにコピーしたり、その日を消去したり、週内でアクティビティを移動するには、エントリ自体をタップします。一度クリップボードにコピーしたアクティビティは、他の日をタップして貼り付けることができます。
各週の最後には、その週を複製または削除したり、その週の後に空白の週を追加するオプションがあります。ヒント週を複製することで、週ごとに同じような構成のプランを作成する時間を節約できます。
 ルート
ルート
ルートビューでは、ルートと履歴を表示および管理できます。をタップしてルートを追加または削除したり、ルートをタップして名前や設定を変更したり、履歴やリーダーボードを表示したりできます。すべての項目には、すべてのデータが日付順に表示されます。
ルート設定
ルートごとに以下の設定を変更できます:
ベスト、中央値、ワースト- オンにすると、ルートのベスト、中央値、ワーストのワークアウトが表示され、記録時にそれらと競います。
Competitors- オンにすると、記録時にルートのライバルと競います。
マップ上のアイコン - オンにすると、ベスト、中央値、ワースト、ライバルのアイコンがマップ上に表示されます。
グラフ上のアイコン - オンにすると、ベスト、中央値、ワースト、ライバルのアイコンがグラフ上に表示されます。
公式- オンにすると、公式ワークアウトまたは公式パスがマップとグラフに表示されます。
公式距離と 公式時間は、ストップウォッチで残り距離と残り時間を計算するときに使用される値を設定します。ルートの距離と時間の目標を設定するには、これらの設定をゼロ以外の値に変更します。
公式距離を使用 - オンにすると、ストップウォッチで完了を押したときに、記録された距離の代わりに公式距離が使用されます。
概要については、「ルート」を参照してください。
 アクティビティ
アクティビティ
アクティビティビューでは、アクティビティ、インターバル、ターゲットを表示、管理できます。アクティビティをタップすると、名前や設定を変更したり、履歴を見ることができます。アクティビティを追加または削除するには、「+」/「編集」をタップします。概要については、アクティビティ、インターバル、ターゲットをご覧ください。
アクティビティの機能と設定
履歴には、そのアクティビティを使用したすべてのワークアウトが表示されます。
目標は、アクティビティ全体に対して希望するパフォーマンスの範囲を設定します。パフォーマンスが範囲外の場合、ターゲットアラートが発表されます。
以下は「設定」で確認できます。
Nameはアクティビティの名前です。
備考は、アクティビティがプランで使用される場合に表示されます。
タイプはアクティビティの特性を設定し、エネルギー消費計算を行います。
バイクは、このアクティビティが選択されたときに選択されるバイクを指定します。そうでない場合は、[その他]>[設定]>[バイク]で選択したバイクが選択されます。
シューズは、このアクティビティが選択されたときに選択されるシューズを指定します。そうでない場合は、「その他」>「設定」>「シューズ」で選択したシューズが選択されます。
Summarizes Intoは、アクティビティをどのように要約するかを設定します。例えば、インターバルのあるアクティビティを別のアクティビティにまとめるように設定することで、全体的な距離やその他の統計を計算することができます。
Speed / Paceは、アクティビティにスピード(距離/時間)を表示するか、ペース(時間/距離)を表示するかを設定します。
Split Distanceは、どの距離でワークアウトを分割するかを設定します。
Distance Inは、距離の測定方法を設定します。アプリケーション設定を使用すると、アプリケーション全体の設定が適用されます。
停止検出、インターネットアクセス、および屋内では、アクティビティがこれら3つのオプションのグローバル設定を上書きするかどうかを設定します。詳細については、「設定」を参照してください。
サマリー(Summaries)]は、[ワークアウト情報(Workout Info)]ビューで[サマリー(Summaries)]ボタンをタップした後に表示されるレポートに、この項目を含めるかどうかを示します。
フィルタGPSエラー]は、このアクティビティが使用されている間、GPSフィルタリングを行うかどうかを設定します。
レイアウトは、このアクティビティを使用したワークアウトのワークアウト情報ビューに表示する項目を示します。
Dampen Fastest Speed / Paceは、最速のスピードまたはペースをより長い期間に基づいて計算し、GPSの不正確さによるエラーを減らします。
インターバル設定
Edit(編集)をタップして、アクティビティのインターバルを追加および削除します。各インターバルには以下が適用されます。
Distance(距離)、Time(時間)、Location(場所)、Unlimited(無制限)のいずれかを選択し、インターバルのタイプを示します。
名前はインターバルの名前です。
Targets(目標)は、このインターバルで希望するパフォーマンスの範囲を設定します。パフォーマンスが範囲外の場合、ターゲットアラートがアナウンスされます。
概要はアクティビティをご覧ください。
 ゾーン
ゾーン
ゾーンの表示と管理は、統計情報をセグメント化してパフォーマンスを報告するために使用します。
サンプルゾーンは、心拍数、ペース、スピード、サイクリングケイデンスについて提供されています。ゾーンは追加、削除、編集できます。
心拍数ゾーンは、設定ビューで年齢と性別に応じて自動的に計算できます。
ワークアウト後、ワークアウトの情報ページに移動し、スプリット、インターバル、ゾーンをタップして、これらのレポートを表示します。
 Eメール更新
Eメール更新
Email Updatesビューでは、コーチ、友人、家族にあなたのルートと位置を通知するために自動的に送信されるメールをコントロールします。通知したい人のメールアドレスを入力し、「開始」ボタンをタップするとメールが送信され、「完了」ボタンをタップすると終了します。
メールに記載する内容は自由に設定できます。時間間隔や距離間隔、ストップウォッチを止めたり続けたりした時に投稿を送信させることができます。また、5分ごとに更新される現在地の地図へのリンクを除外することもできます。
 ストラバ
ストラバ
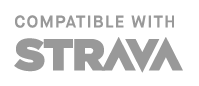
Stravaビューでは、Stravaにサインインすることで、ストップウォッチビューで「完了」をタップした後、ワークアウトが自動的に投稿されます。
 マイフィットネスパル
マイフィットネスパル
MyFitnessPalビューでは、MyFitnessPalにサインインして、ストップウォッチ・ビューで [完了]をタップすると、ワークアウトが自動的に投稿されます。
 製品について
製品について
バージョン番号など、製品や私たちに関する情報を提供します。
設定
アナウンス
アナウンス設定は、Walkmeterがあなたのペース、平均、距離などをどのように話すかをコントロールします。アナウンスは、時間や距離の間隔で聞くことも、Siriや リモートコントロールを使ってリクエストすることもできます。どのアナウンスを聞くか、どの順番で聞くかをカスタマイズできます。再生中のアナウンスを止めるには、イヤホンリモコンをクリックします。
リモートコントロール
リモートコントロールではなく、Siri の使用をお勧めします。
リモートコントロール設定により、ストップウォッチがロックされていても、ポケット、アームバンド、自転車マウントに装着していても、ストップウォッチをスタート、ストップすることができます。イヤホン・リモコンをゆっくりとダブルクリック(約1秒間隔)するだけで、ストップまたはスタートできます。リモートコントロールのスタート/ストップ機能は、デフォルトではオフになっています。また、リモートコントロールは、iPhoneのミュージックアプリが一時停止したときにアナウンスを再生するようにあらかじめ設定されています。この動作は、アナウンスを再生しないように変更することも、リモートをクリックするたびに音楽を無音にしてアナウンスを再生するように変更することもできます。
注意:Walkmeterのリモートコントロール機能は、ミュージックアプリでのみ動作し、SpotifyやPodcastアプリなどの他のオーディオアプリでは動作しません。
停止検出
停止検出がオンの場合、停止している時間は経過時間ではなく停止時間になり、平均ペースやスピードに影響しません。停止が検出される前に、経過時間は蓄積され続けますが、検出された停止の開始時点にロールバックされます。再び動き始めると、経過時間へのカウントが再開されます。
ワークアウト終了後、ワークアウトのワークアウト情報ビューにアクセスし、編集をタップして、ワークアウトの停止検出を変更することができます。これにより、停止検出の有無にかかわらず、距離、時間、平均速度またはペースを確認できます。
アクティビティの設定を変更し、そのアクティビティが選択されたときに停止検出をオンまたはオフにすることができます。
バイク
次のワークアウトで選択するバイクを指定します。スピード/ケイデンスセンサーを使用している場合は、ここでホイールの寸法を設定することもできます。
アクティビティによってバイクを選択することもできます。例えば、ロードバイクはサイクルアクティビティで選択し、マウンテンバイクはマウンテンバイクアクティビティで選択することができます。詳細 > アクティビティ」で各アクティビティの設定を参照してください。
自転車の初期距離や使用開始日を入力できます。バイクに関する情報の要約は、ここか履歴で見ることができます。
ホイールサイズを決める最も簡単な方法は、ホイールの直径を測ることです。メジャーを使ってタイヤの直径を測り、Walkmeterに直径として入力してください。
より詳しい情報や、様々なリムとタイヤの種類に対応した計算機については、WikipediaのISO 5775、Sheldon BrownのTire Sizing、またはbikecalc.comのWheel Mathを参照してください。
シューズ
次のワークアウトで選択するシューズを指定します。
アクティビティごとにシューズを選択することもできます。アクティビティごとの設定は、「その他」>「アクティビティ」でご確認ください。
シューズの初期距離とシューズの使用開始日を入力できます。シューズに関する情報の要約は、ここか履歴で見ることができます。
距離
距離と速度の測定に使用する単位を制御します。
重量
年齢
セックス
心拍ゾーンとエネルギー消費量の計算に使用。
エネルギー消費
カロリーとキロジュールのどちらを表示するかをコントロールする。
ストップウォッチ
最初のセクションはストップウォッチに表示される内容をカスタマイズします。ページの追加、削除、順序の変更には、+/編集ボタンを使用します。定義済みの設定リストからページを追加するか、空白のページを追加して独自の設定を行います。ページをタップして個々のペインを編集するか、もう一度+/Editを使用してペインを追加、削除、並べ替えします。ペインを編集するときは、ペイン・サイズを使用して、そのページのペインの相対的な比率を制御します。
以下の種類のペインを含めることができます:
- グラフ- 時間または距離に対する統計をグラフ化します。
- インターバル- 現在のワークアウトのインターバルのリストを表示します。
- マップ- 全ルートまたは現在位置を示すマップを表示します。
- ミュージック- ミュージックアプリのコントロール、プレイリストの選択、再生中の曲の確認ができます。
- Progress- インターバルトレーニングの進捗状況を表示します。
- スプリット- スプリットの統計情報を表示します。
- 統計- 最大8つの統計を表示し、色と文字の大きさでカスタマイズできます。
- ワークアウト- 現在のインターバルトレーニングワークアウトまたはトレーニングプランを表示します。
- ゾーン- 速度、サイクリングケイデンス、または心拍ゾーン別に分類された情報を表示します。
デフォルトルートは、ストップウォッチでリセットボタンをタップした後に選択されるルートを設定します。
ランショーと ウォークショーは、ランニングとウォーキングの速度をペース(時間 / 距離)として表示するか、スピード(距離 / 時間)として表示するかを制御します。これもアクティビティを編集することで変更できます。
地図
アップルマップかグーグルマップか、どのマップビューを表示するかを選択できます。
距離マーカー] と [間隔マーカー] は、これらのアイコンをマップに表示するかどうかを制御します。
5 分ごとにマップをアップロード] は、マップをアップロードして電子メール アップデートの受信者に表示するかどうかを制御します。マップがアップロードされるのは、[Eメール アップデート] にマップ リンクが投稿されたときです。
マップを共有] は、共有サービスとマップを共有する機能をオフにします。
中国 GPS 補正] は、中国国内で発生するオフセットを処理する機能を管理します。
Draw Smooth Pathsは、パスの描画にスムージングを適用するかどうかを制御します。
グラフ
最初のセクションでは、各グラフに表示される統計情報を管理します。+ / Editをタップして、表示されるグラフを管理します。
標高グラフの平滑化を管理します。
カレンダー
Sync On Doneがオンの場合、ストップウォッチビューでDoneボタンをタップしたとき、およびワークアウトが編集されたときに、ワークアウトがiPhoneカレンダーに同期されます。これは、iPhoneカレンダーがiCalやOutlook、GoogleカレンダーやMicrosoft Exchangeなどの外部カレンダーと共有される可能性があるため便利です。
カレンダーは、Walkmeterカレンダーと同期される特定のカレンダーです。共有や表示をより簡単にコントロールするために、iPhone上にワークアウトを保存する別のカレンダーを作成することをお勧めします。Googleカレンダーのような外部カレンダーを使用している場合は、まずそちらでカレンダーを作成してください。
タイトルは、カレンダーアイテムのタイトルに含まれる内容をカスタマイズします。
ノートは、カレンダー項目のノートに含まれる内容をカスタマイズします。
終日イベント]は、ワークアウトを終日イベントとして同期させます。
可用性は、CalDAVとExchangeサーバーによって使用され、スケジューリング目的でイベントをどのように扱うかを示します。
最初の平日]では、週の始まりとして日曜日または月曜日を選択できます。
今すぐすべてを同期をタップすると、WalkmeterカレンダーのすべてのワークアウトがiPhoneカレンダーに同期されます。
カレンダーイベントを削除をタップすると、iPhoneのカレンダーからすべてのワークアウトが削除されます。
通知設定
通知とiOSのTodayビューを管理します。通知は、時間、距離、スプリットの開始または終了、インターバルの開始または終了、ターゲットアラートでトリガーできます。Todayビューは統計とボタンで設定できます。
健康
WalkmeterがiOS Healthに送信する情報を管理します。この情報をHealthに保存する際に問題がある場合は、iOSの設定アプリでプライバシーを表示し、Walkmeterの権限が有効になっていることを確認してください。
コンペティター
コンペティターは、インポートされたワークアウト(自分または他のワークアウト)と競うことができます。
ライバルの閲覧および管理に使用します。リストの最初の競争相手は、デフォルトでMeと呼ばれ、あなたのワークアウトに使用されます。他のライバルとそのワークアウトは通常インポート中に作成されます。
競技者の追加や削除は、+ / 編集をタップして行います。ライバル名をタップすると、名前、イニシャル、アイコン、共有オプションを編集し、履歴を見ることができます。
フレンズ
友達の設定を管理します。関連項目:フレンズ。
メールアップデート
Email Updatesの設定を管理します。詳しくは「メールアップデート」をご覧ください。
ストラバ
Stravaの設定を管理します。Stravaを参照してください。
マイフィットネスパル
MyFitnessPalの設定を管理します。MyFitnessPalを参照してください。
気圧高度計
WalkmeterはiPhoneの気圧高度計をサポートし、ワークアウト中の上昇と下降をより正確に測定します。
歩数
WalkmeterがiPhoneの加速度センサーを使って歩数をカウントするかどうかをコントロールします。
段差からの距離
WalkmeterがGPSではなく歩数から距離を取得するかどうかをコントロールします。これは、屋内またはトレッドミルのワークアウトに最も便利です。便宜上、アクティビティ設定内でこの設定を行うこともできます。Walkmeterには、屋内で使用するためのいくつかのデフォルトのアクティビティが含まれており、Distance From Stepsはこれらのアクティビティ設定で設定されます。
ラン・ステップの長さ
歩幅
ランニングとウォーキングの歩幅を表示します。
ステップ測定
ウォークステップメジャー
歩幅を手動で入力するか、過去数回のトレーニングから自動的に計算するかを制御します。後者の場合、Walkmeterは、GPSから得られた距離をそれらのトレーニング中の歩数で割った歩幅を計算するために、最近完了した数回の屋外ワークアウトを使用します。
公式距離
公式時間
新しいルート]を選択した場合、[公式距離]と[公式時間]は、ストップウォッチで[残り距離]と[残り時間]を計算するときに使用される値を設定します。これらの設定を 0 以外の値に変更すると、[New Route] で個々のワークアウトの距離と時間の目標を設定できます。
インドア
次のような屋内ワークアウトを行うときに便利です。
- スピードセンサーや心拍計のないバイクトレーナーの場合。この場合、トレーニング時間を記録できます。
- スピードセンサー付きのサイクルトレーナー。この場合、距離、速度、カロリー、トレーニング時間を測定できます。
- 心拍センサー付きサイクルトレーナーの場合。この場合、カロリー、心拍ゾーン、トレーニング時間を計算できます。
- トレッドミルまたは屋内トラックで、設定またはアクティビティ設定で「歩数からの距離」をオンにした場合。この場合、距離、速度、カロリー、ワークアウト時間を測定できます。
- 心拍数モニター付きのトレッドミルまたは屋内トラック。 この場合、カロリー、心拍ゾーン、ワークアウト時間を計算できます。
- トレッドミルまたは屋内トラックで、心拍数モニターを使用し、Distance From Stepsをオンにした場合。この場合、距離、ペース、心拍数、カロリー、心拍ゾーン、ワークアウト時間を計算できます。
屋外のワークアウトでインドアモードをオフにするのを忘れましたか?そのワークアウトのワークアウト情報ビューに移動し、[編集]をタップして[屋内]をオフにすると、失われたGPSデータが回復します。
また、アクティビティ設定を変更することで、アクティビティが選択されたときに屋内モードを強制的にオンまたはオフにすることもできます。
インターネットアクセス
インターネットアクセスは、Walkmeterがインターネット上でデータを転送するかどうかを制御します。地図ダウンロード、友達ライブトラッキングとメッセージング、Eメールアップデートが行われないため、データアクセス料金を回避したい場合、またはバッテリーの使用量を最小限に抑えたい場合は、この設定をオフにしてください。この設定がオンでもオフでも、Walkmeterは時間、距離、速度、標高、経路を記録し続けます。
詳細設定
ほとんどの詳細設定はデフォルトのままにしておくか、Walkmeterのサポートスタッフが変更するようアドバイスします。
Restore Purchases(購入履歴の復元)は、iPhoneのアプリ内購入履歴を復元します。
Bestは、ルートのベストからワーストのワークアウトを順序付けるために使用される尺度を制御します。
Screen Onは、iPhoneの設定に従ってディスプレイを自動ロックするか、常にオンにしておくか、または記録中のみオンにしておくかを制御します。
インポートURLでは、インポートするURLをコピー&ペーストできます。
GPX/TCX Import Uses Local Time Zone(GPX/TCXインポートでローカルタイムゾーンを使用)は、Walkmeterがインポート時にUTC時間ではなく、ローカル時間とタイムゾーンに時間を変換するかどうかをコントロールします。
Location Servicesは、WalkmeterがiPhoneのGPSにアクセスすることを許可するかどうかを制御します。通常はONにしてください。
Keep Awakeは、iPhoneがリモートコントロールの使用を待つためにロックされた後、GPSがオンのままであるべき時間を示します。
アクティビティをまとめる]は、すべてのワークアウトをまとめ直します。アクティビティ設定を管理していて、Walkmeterにすべてのサマリーを再計算させる必要がある場合に便利です。通常は必要ありません。
Reset Dashboards(ダッシュボードのリセット)は、History(履歴)にあるすべてのダッシュボードのフォーマットをリセットするために使用します。
Calories from HeartRateは、Walkmeterが心拍数を使用してカロリーを測定するかどうかを制御します。
Calories Use Elevationは、Walkmeterがカロリー計算に標高の変化を使用するかどうかをコントロールします(心拍数なし)。
Dampen Ascent / Descentは、Walkmeter がフィルタリングを適用して小さな標高の変化を抑制するかどうかを制御します。
Ascent/Descent Tolerance(上昇/下降許容範囲)は、標高の変化に対する許容範囲を増減します。
Max Cadence(最大ケイデンス) サイクリングケイデンス値の最大値を設定します。
Threshold Power(閾値パワー)は、パワーメーターの計算に便利な閾値パワーを入力します。パワーメーターサポートを参照。
VO2Max(ml/kg/min)は、VO2Max値を入力することができ、心拍数モニタリングと組み合わせることで、エネルギー消費量をより正確に測定することができます。
インドア警告は、アクティビティのインドア設定がグローバル設定によって上書きされている場合に警告を表示するかどうかをコントロールします。オンのままにします。
悪いGPS時間」はトラブルシューティングツールで、GPS精度が許容できない時間をストップウォッチに表示させます。ゼロ秒より大きい場合のみ表示されます。また、ワークアウト後、GPS精度が悪い時間が一定のしきい値を超えるとアラートが表示され、他のユーザーを助けた改善策を案内します。
ワークアウトのエクスポートでは、すべてのワークアウトをGPX、TCX、FIT、KML、またはCSV形式でエクスポートしたり、特定の時間スパンでエクスポートすることができます。
エクスポートの停止検出は、Walkmeterが停止検出中に発生したワークアウトパスの部分をエクスポートしないかどうかを制御します。これらのファイル形式の一部の消費者の問題を回避するのに役立ちます。
Export Laps(ラップのエクスポート)は、インターバルまたはスプリットがエクスポートされるタイミングを制御します。
ラップ・オン・ストップ(Lap on Stop)オンにすると、停止をタップしたときにラップが発生します。 これは、ワークアウトのマップ上にラップポイントを残すインターバルを記録するのに便利です。
GPS Error Reductionは、GPSエラー削減アルゴリズムが使用されるタイミングを制御するために使用されます。auto "のままが最適です。
Languageと Regionは、iPhoneのグローバル設定を上書きするのに便利です。通常、Walkmeterはこれらの項目のグローバル設定を使用するようにします。
Newsは、Walkmeterが開発者からのニュースを表示するかどうかをコントロールします。
Support IDは、インストール時に割り当てられるランダムな文字列で、サーバーへのアップロードを制御します。
Support Uploadは、ワークアウトデータベースとアプリケーションログをサポートサーバーにアップロードします。サポートエンジニアが要求した場合のみアップロードしてください。この情報は、お客様が遭遇した問題を解決するために使用され、限られた時間のみ保持されます。
対応デバイス
Walkmeterは幅広いBluetoothデバイスをサポートしています。以下は、弊社がサポートしているデバイスの一部のリストです。特定のデバイスについてご質問がある場合は、support@abvio.com。
バイクレーダー
- ガーミンVaria
- ブライトンガーディア
心拍数モニター
- Wahoo Fitness TICKR
- Wahoo TICKR FIT(アームバンド)
- Wahoo Fitness Blue HR
- Polar H7
- Polar H10
- Polar OH1(アームバンド)
- Mio(モデルAlpha、Link、Slice、Veloを含む)(リストバンド
- Runalyzer Blue HR
- ビーツBLU
- プロフォーム スマートビート
- 60beat BLUE
スピード/ケイデンスセンサー
- Wahoo Fitness RPMスピード
- Wahoo Fitness RPMケイデンス
- Bontrager DuoTrapコンビネーションスピード/ケイデンスセンサー(ブルートゥース対応)
パワーメーター
- Favero Assioma UnoおよびDuo
- ステージ
- Polar P1およびP2ペダル
- Cycleops PowerTapハブパワーメーター(ブルートゥース対応)
- Wahoo KICKR
パワーメーターサポート
自転車パワーメーターをお持ちの場合、Walkmeterはトレーニングの指針となるデータを提供します。
ワークアウト中は、坂道、風、競争、その他の要因によって出力が大幅に変動する可能性があります。変動が大きいと、体への負担が大きくなります。このため、単純なパワー出力の平均値は、ワークアウト中の努力を測る最良の指標ではありません。
以下の指標は、アンドリュー・コガン博士とハンター・アレンがパワーメーターを使ったトレーニングとレースという素晴らしい本の中で説明しているものです。Normalized Power™、Training Stress Score™、Intensity Factor™はPeaksware, LLCの商標です。
- 正規化パワー(NP)- バラツキを考慮したワークアウト中の典型的なパワー出力の要約。これは、各パワーサンプルを4乗し、これらの値の合計の第4根を取ることによって計算されます。
- 機能的閾値パワー(FTP)- More > Settings > Advancedでこの数値を入力します。これは、60分間のライドで達成できる正規化パワーの最大値を表します。
- Intensity Factor (IF)- Normalized PowerとFunctional Threshold Powerの比率。この数値が高いほどワークアウトはハードになりますが、ワークアウトの長さは考慮されません。
- トレーニングストレススコア(TSS)-継続的な代謝ストレスとワークアウトの長さを考慮した、ワークアウトの総合的な努力の指標。強度係数の2乗にワークアウトの長さ(時間単位)を100倍して算出されます。
- Variability Index (VI)- ワークアウトのノーマライズド・パワーとアベレージ・パワーの比率。
- Max NP- ワークアウトの特定の時間帯に達成されたノーマライズド・パワーの最大値。例えば、Max NP (5:00)は、ワークアウト中の任意の5分間で達成されたノーマライズド・パワーの最大値。
気圧高度計
Walkmeterは、ワークアウト中の上昇と下降をより正確に測定するために、iPhoneの気圧高度計をサポートしています。これは設定でオフにすることができます。
アップルウォッチ心拍数
WalkmeterはApple Watchを使った心拍数の記録に対応しています。
トラブルシューティング
Walkmeterは、iPhoneの内部GPSを使用して、時間の経過とともにあなたの位置を特定します。Walkmeterは、悪いデータをフィルタリングするために高度な技術を採用していますが、それでもiPhoneから報告された位置データの品質に依存しています。
WalkmeterがiPhoneから不正なデータを受信した場合の症状は以下の通りです:
- 誤った距離、標高、登り坂、またはカロリー
- 平均ペースまたはスピードが正しくない
- 過度の最速ペースまたは速度
- グラフのスパイク
- 地図上のパスのずれ
以下の方法は、多くのお客様にご利用いただいています。
位置情報サービスが有効になっていることを確認する - iPhoneの「設定」アプリケーションを使用して、「プライバシー」、「位置情報サービス」の順にタップし、これらがWalkmeterで有効になっていることを確認してください。
GPS受信状態が常に悪い場合はiPhoneを再起動する - iPhoneのGPS受信状態が常に悪い場合は、iPhoneを完全にシャットダウンしてから再起動してみてください。そうするには、iPhoneのサイドボタンを押したまま、スライドして電源オフにします。iPhoneの電源が完全に切れるまで待ちます。その後、iPhoneが起動するまでサイドボタンを押し続けてiPhoneの電源を入れます。
最新のソフトウェアを使用する - 最新のソフトウェアを使用していることを確認してください。私たちは常にソフトウェアを改善し、GPSの不正確さを処理できるようにしています。
Walkmeterを起動したら、iPhoneのGPSがウォームアップし、良好なGPS受信を報告するまで数秒待ちます。WalkmeterがGPS受信不良のアラートを表示した場合は、ストップウォッチの左下のGPSステータスが3バー以上を示すまでお待ちください。
屋内でGPSの受信状態が悪い - 屋内では、鉄、木、コンクリートが衛星をロックする邪魔になるため、GPSの受信状態は通常良くありません。
iPhoneのマップアプリでは、GPSの受信は問題ないように見えるかもしれません - Walkmeterは、あなたの活動を追跡するのに十分なGPS精度を必要としますが、マップアプリでは、あなたの大まかな位置を特定するのに必要なGPS精度は低くなります。マップアプリの表示をよく見ると、あなたの位置の周りに大きな青い丸が表示されていることがありますが、これは精度が低いことを示しています。GPSの精度が低い場合、iPhoneはWi-Fiや携帯電話の電波塔の位置情報を使って大まかな位置を特定しますが、これはワークアウトをトラッキングするには十分な精度ではありません。
iPhoneの持ち運び方がGPS受信に影響する- iPhoneがあなたの位置をロックするには、地球を周回する24個のGPS衛星のうち少なくとも3個を確認する必要があります。あなたの体は信号の一部を吸収します。ほとんどの人は、携帯電話をポケットやアームバンド、ジャージの後ろポケットに入れています。金属製のファスナーや自転車の工具など、金属の近くにiPhoneを置かないようにしよう。
高い建物や木がGPS受信に影響する- 高い建物、木、地形、山、壁、崖などは、GPS受信を低下させる可能性があります。
無線周波数干渉(RFI)がGPS受信に影響することがある - RFIがGPS受信を妨害することがあります。RFIの典型的な発生源としては、マイクロ波アンテナ、衛星アンテナ、特に送電線が挙げられます。
GPS受信不能時間の監視- ジェネリックメーターは、GPS受信不能時間をストップウォッチのGPSインジケーターの横に赤色で表示し、ワークアウト後に「完了」をタップするとアラートを表示します。これをオフにしたり、発生する値を調整するには、設定のGPS受信不良時間を参照してください。
Wi-Fiをオフにする - GPSの受信状態が悪く、iPhoneがGPSから適切な位置情報を取得できない場合、iPhoneは代わりに近くのWi-Fiホットスポットまたは携帯電話タワーの位置からの精度の低い情報に依存します。その結果、位置情報の判定が不正確になり、結果が悪くなることがあります。バッテリーを節約するためにも、アクティビティ中はWi-Fiをオフにするのもひとつの方法です。
許容動作温度内でiPhoneを使用する - AppleはiPhoneの許容動作温度を公表しています。これらの温度範囲外では、iPhoneのGPSが誤った、または不正確な位置情報をWalkmeterに報告する可能性があります。
統計情報を編集する- 私たちが概説したすべてのガイドラインに従っている場合でも、時折GPS受信の問題がWalkmeterに誤った結果を記録させることがあります。Walkmeterでは、距離、時間、登り坂、カロリーなどのアクティビティの統計情報を編集することができます。ワークアウト後、自由に統計情報を編集してください。
iPhoneをロックする - iPhoneをポケットに入れる前に、必ず上部のロックボタンを押してください。これでiPhoneはロックされますが、Walkmeterはデータを記録し続けます。また、ディスプレイの電源を落とすことで、バッテリーの消費を抑えることができます。なお、Walkmeterをポケットに入れてロックしている間は、Siriを使ってWalkmeterを起動したり停止したりすることができます。
Walkmeterは、データを記録するために起動している必要があります - あなたのiPhoneがマルチタスクに対応していない場合は、ワークアウト中にWalkmeterが継続的に実行されていることを確認してください。電話に出たり、メールに返信したり、ミュージック・アプリケーションを使って音楽を変更したりした場合は、終了後にもう一度Walkmeterを起動してください。お客様の中には、携帯電話をポケットに入れる前にホームボタンを押してしまう癖があるという方もいらっしゃいます。
WalkmeterにはGPS機能が必要です- iPod touch、iPhone第一世代、iPadの一部モデルにはGPS機能がありません。一般的に位置を特定することはできますが、これは携帯電話の電波塔やWi-fiの位置を利用したもので、信頼性や正確性は十分ではありません。
walkmeter.com/supportをご覧いただき、お問い合わせください。
私たちの顧客であることに感謝します!
アブビオチーム